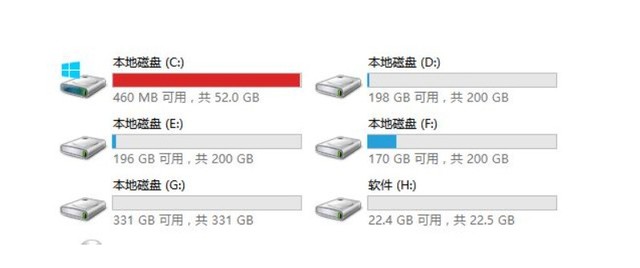
哈喽小伙伴们!今天在给你们分享一个很实用的电脑折腾方法吧!
对于很多小白用户来说,在使用Windows电脑的时候,C盘“爆红”可能是最常见的问题了吧?
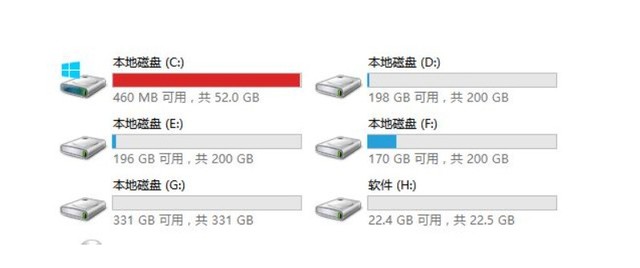
C盘其实就是我们电脑的默认系统盘,它如果“爆红”其实就是说明C盘的存储空间爆满了,需要及时清理,如果还继续使用的话,不光会引起系统卡顿,甚至也会引起系统不稳定,出现各种如蓝屏,死机等各种未知问题!
针对这个问题,我今天教大家从十个方面入手,叫大家快速的清理C盘空间,还你一个正常的Windows电脑操作系统!
PS:以下操作以Windows 11操作系统为演示,其它不同的Windows系统版本操作几乎雷同。
1 方法一:清理桌面
别以为我在给文章凑字数,是真的有很多电脑小白不知道,电脑桌面其实占用的就是电脑的C盘空间。很多喜欢追剧的小伙伴总会习惯性的将下载的影视剧直接放在桌面,殊不知影视剧属于大内存文件,很容易就将C盘挤满!
所以大家在使用Windows电脑的时候,养成清理桌面的好习惯,特别是一些影视剧,或者大内存的其它资料文件,都手动的转移到C盘之外的其它磁盘分区中。
2 方法二:清理回收站
很多小白用户在电脑上删除不需要的文件会怎么删除?
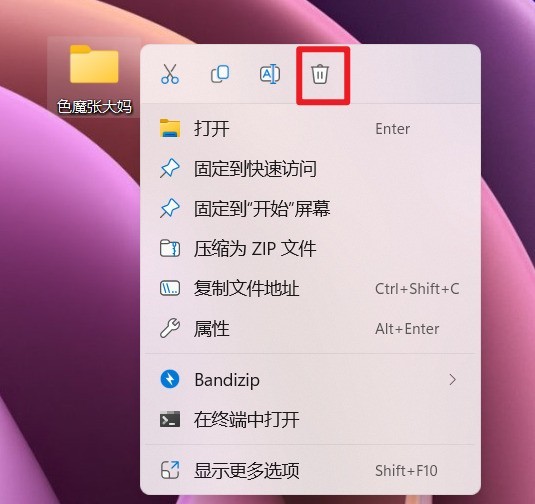
?我见到的基本都是对着文件鼠标右键,然后选择“删除”按钮!殊不知你并没有完全删除,而是跑到了电脑上的“回收站”,而“回收站”又是占用的C盘。你如果只是在桌面这样删除文件倒是对C盘存储空间没什么影响,如果你从其它盘这样删除文件,相当于把这个文件直接转移到了C盘,你说C盘冤不冤?
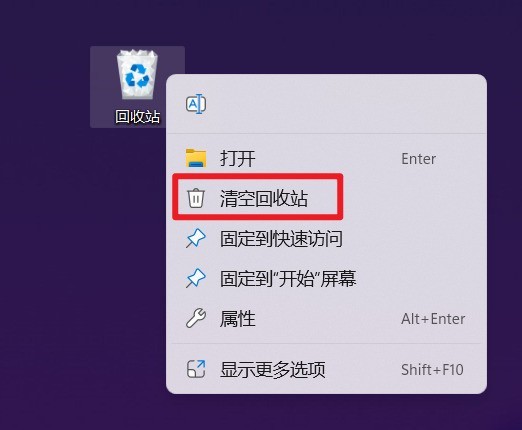
?清理起来也很简单,直接鼠标右键单击回收站,选择“清空回收站”即可。
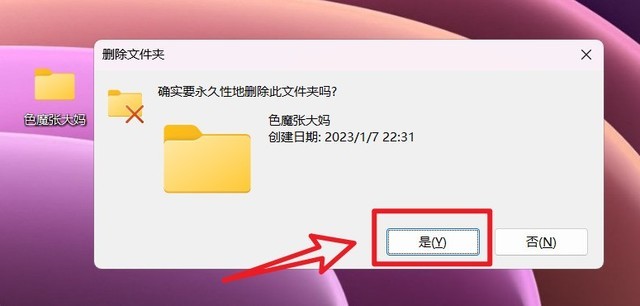
?那么怎么删除文件而不让文件进入回收站呢?很简单,选中之后快捷键“Shift+Del”,弹出永久删除的提示,直接选择“是”就可以了。
3 方法三:手动删除下载文件与缓存文件
我们在日常使用中会通过Windows下载各种文件资料到电脑中,它默认也是直接下载在C盘中的。如果我们在以后的时间不用可以直接将它们删除,也可以节省出不少的空间。
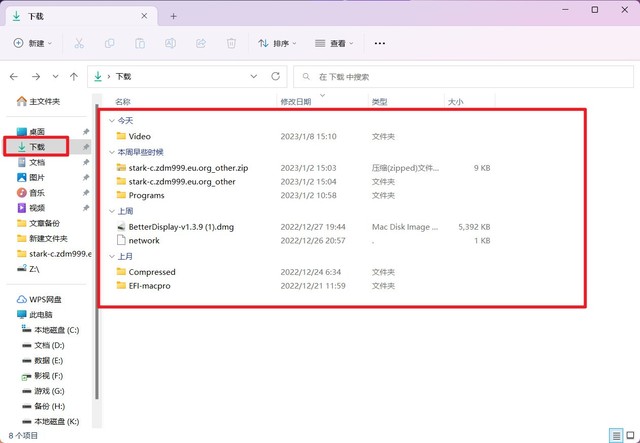
?直接打开Windows文件资源管理器,点击左侧的“下载”,就能显示出我们之前下载的所有文件了,直接将不需要的文件删除即可!
缓存文件分为系统缓存与文件缓存。系统缓存不要删,因为系统缓存可以大大提升系统的运行速度,并且贸贸然删除还会造成系统未知问题。但是文件缓存都是我们在使用APP的时候产生的无用文件,可以删除。
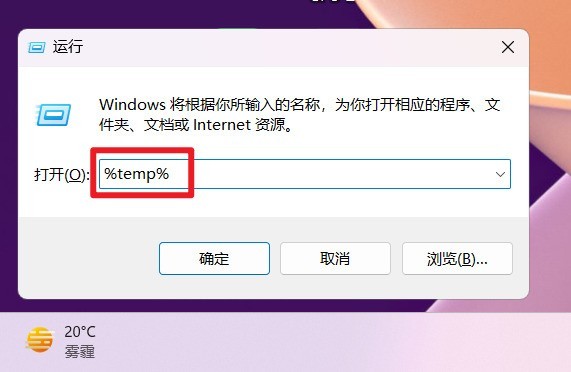
?在电脑桌面按下“Win+R”快捷键,在弹出的运行框中输入 “%temp%” ,点击“确定”即可快速打开缓存文件所在文件夹。
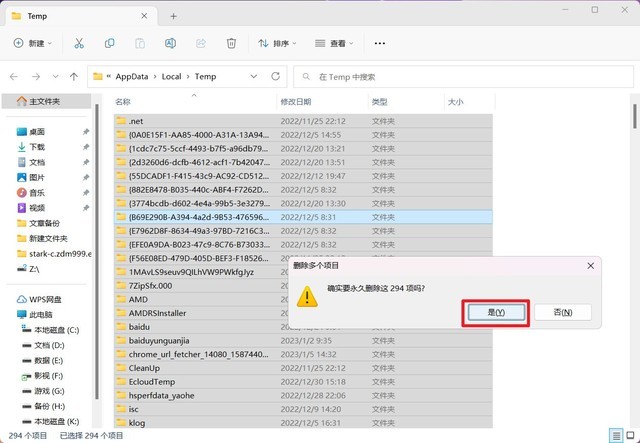
?先按下快捷键“Ctrl+A”全选文件,然后按照方法二快捷键“Shift+Del”即可永久删除缓存文件了!
4 方法四:运行磁盘清理
Windows系统其实也内置的“磁盘清理”应用程序来清理磁盘空间的。
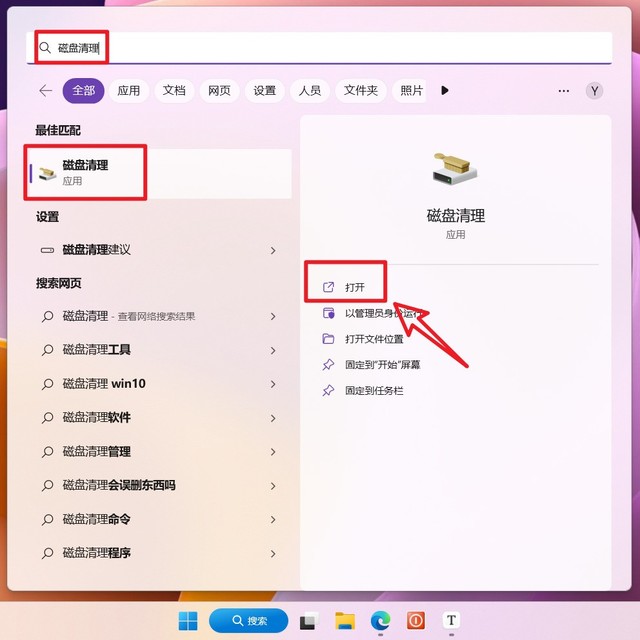
?直接在搜索框中输入“磁盘清理”搜索,然后单击“磁盘清理”应用并“打开”。
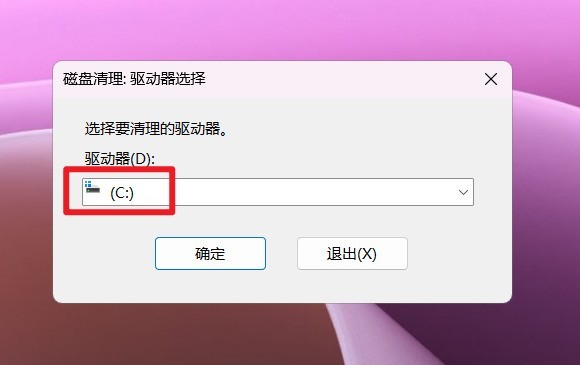
?驱动器选择C盘,然后“确定”
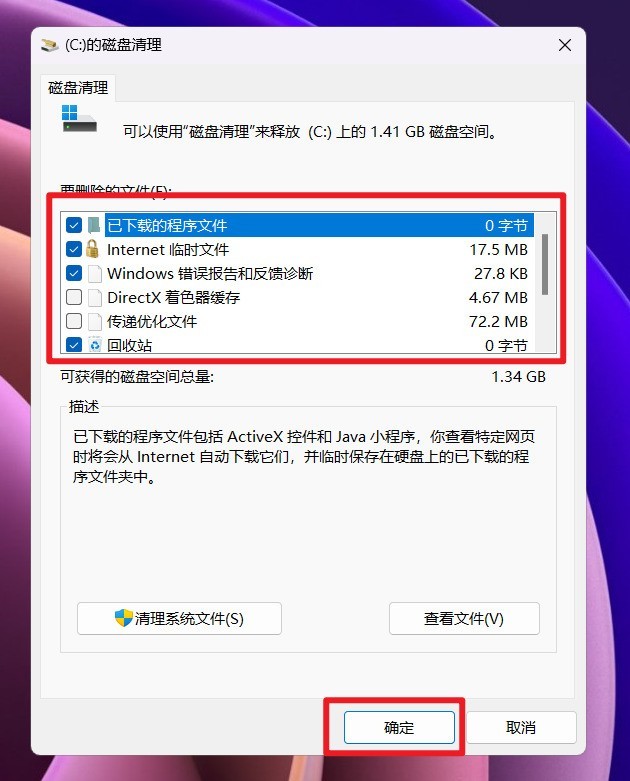
?在弹出的方框中选中需要清理的文件,一般来说,这里面的文件基本上都是可以全部清除的,选中之后直接点“确定”就能清除选中的文件了。
5 方法五:配置存储感知
储存感知是Windows 10之后的一个新功能,主要用途是智能检测用户电脑中的磁盘空间,在磁盘空间不足的时候自动帮助用户清理不需要的文件,缓存、以及旧的系统更新等,保持磁盘的利用率,避免磁盘被塞满了。
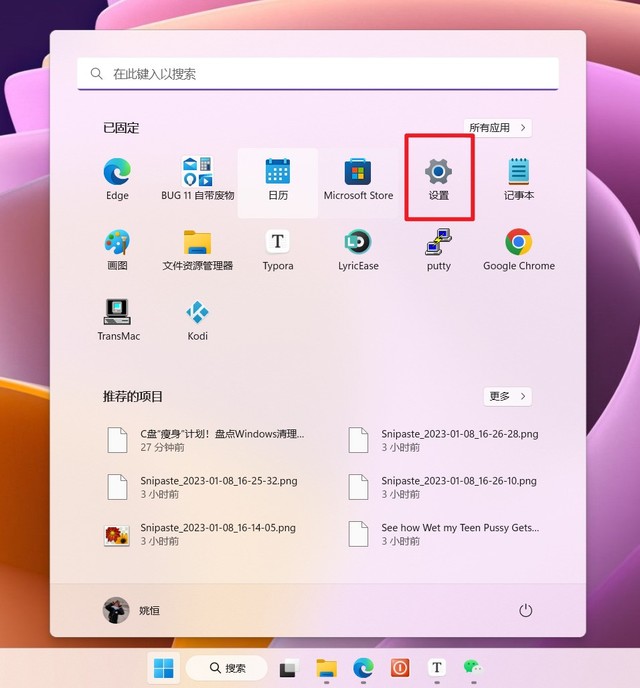
?打开“设置”
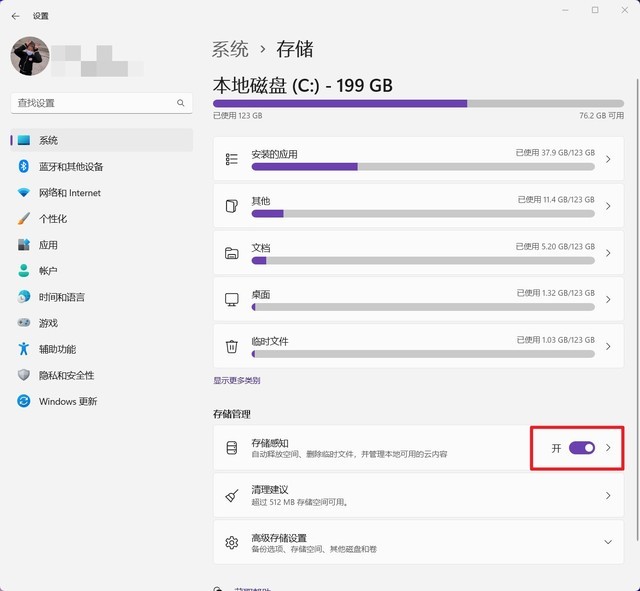
?点击“系统-存储”,先打开『存储感知』的开关,然后点击进入下一级页面。
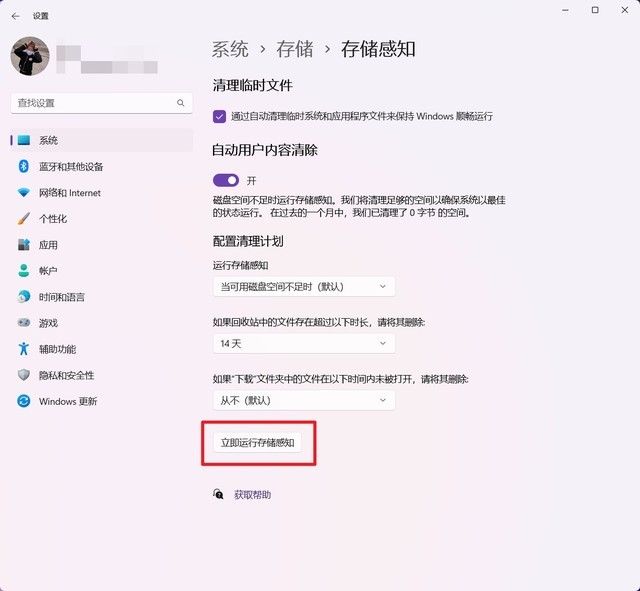
?在存储感知页面,勾选清理临时文件,打开自动用户清理,至于下面的清理计划,可以根据自己的实际需求来选择,最后点击下面的“立即运行存储感知”即可按照我们的设置来运行存储感知。
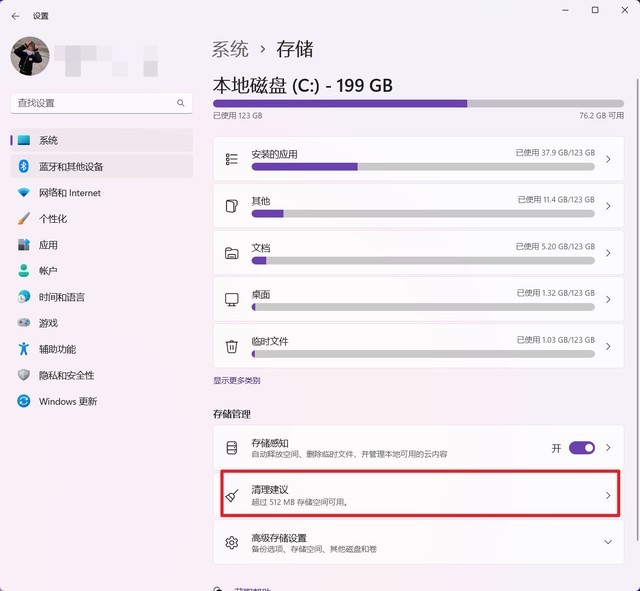
?同时在“设置”里面的“存储”页面,还有一个“清理建议”的选项,点开它进入下一页面
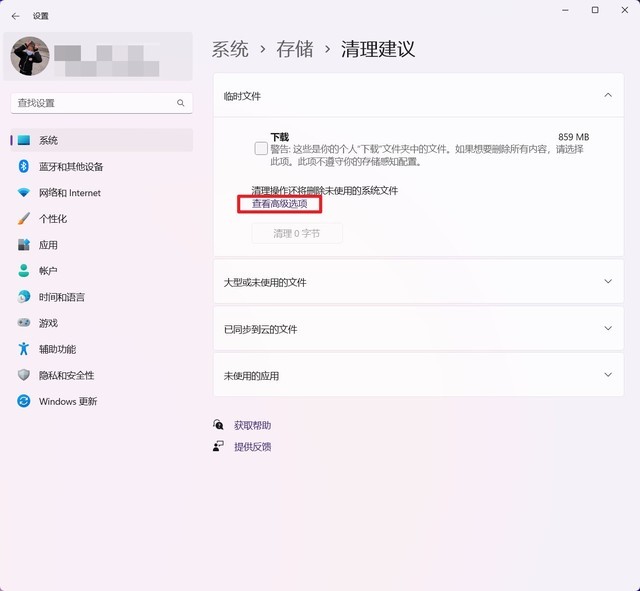
?这里给出了临时文件删除建议,以及各种未使用文件的列表。如果不需要都可以直接在此页面删除即可。同时我们还可以点击“查看高级选项”
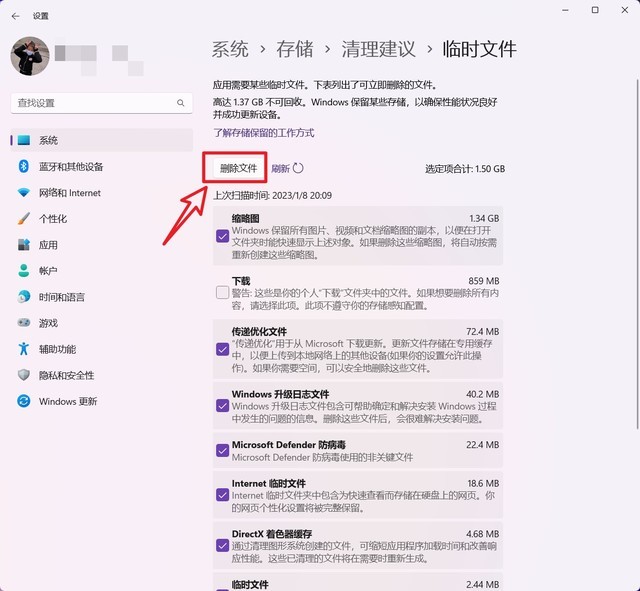
?这里会列出